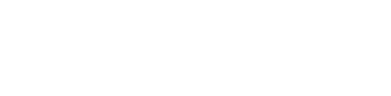PDFをスマホで編集する方法【Adobe Acrobat Readerの使い方・iPhone編】
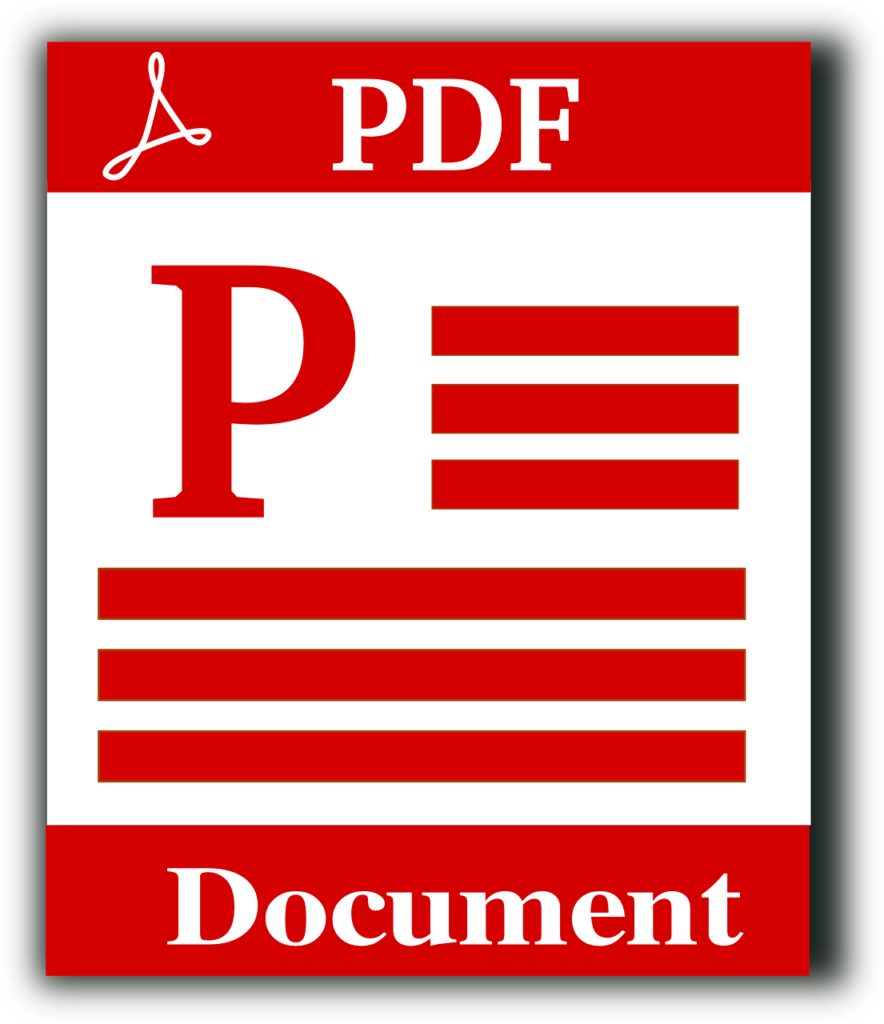
申込書などがPDF形式のファイルで配布されることは多くあります。それをわざわざ印刷したり、パソコンで編集するのは面倒な場面もあると思います。そこで、PDFをスマホアプリで編集する方法をご紹介します。
今回はiPhoneでの編集方法ですが、Androidにも同じアプリがあり、使い方もほぼ同じはずなのでAndroidユーザーの方にも役立つと思います。そのうちAndroid版の使い方も書きます。
まずはアプリをインストール
まずはアプリをインストールしましょう。
インストールが完了してアプリを開くと、ログイン画面が出てきます。ログインするのが面倒であれば、右上の×を押してください。ログインしなくてもPDFの編集は問題なくできます。
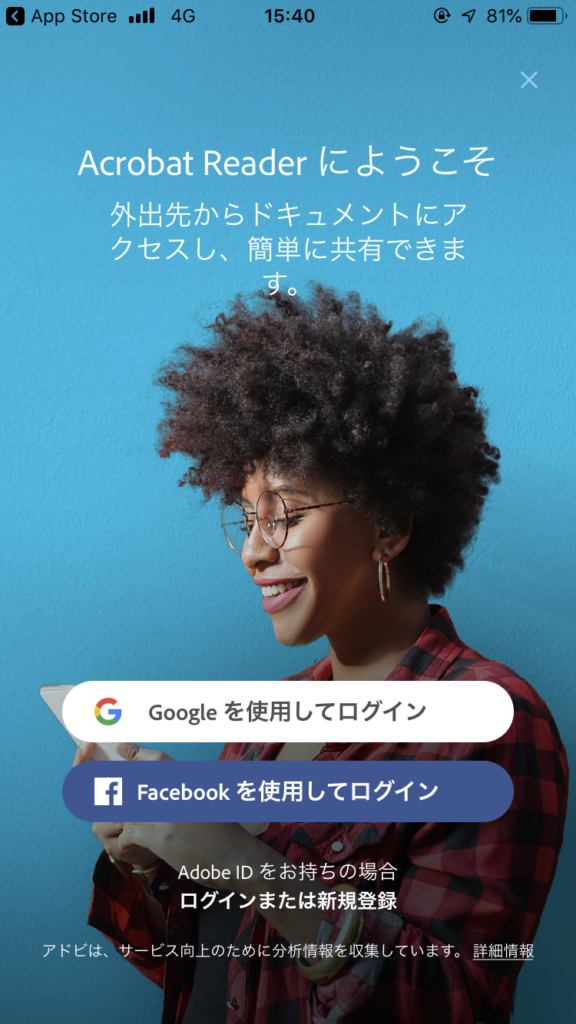
PDFファイルをアプリにコピー
編集したいPDFファイルをiPhoneで開いて、 のようなボタンをタップしてください。
のようなボタンをタップしてください。
safariでネット上のPDFファイルを開いたときの例↓
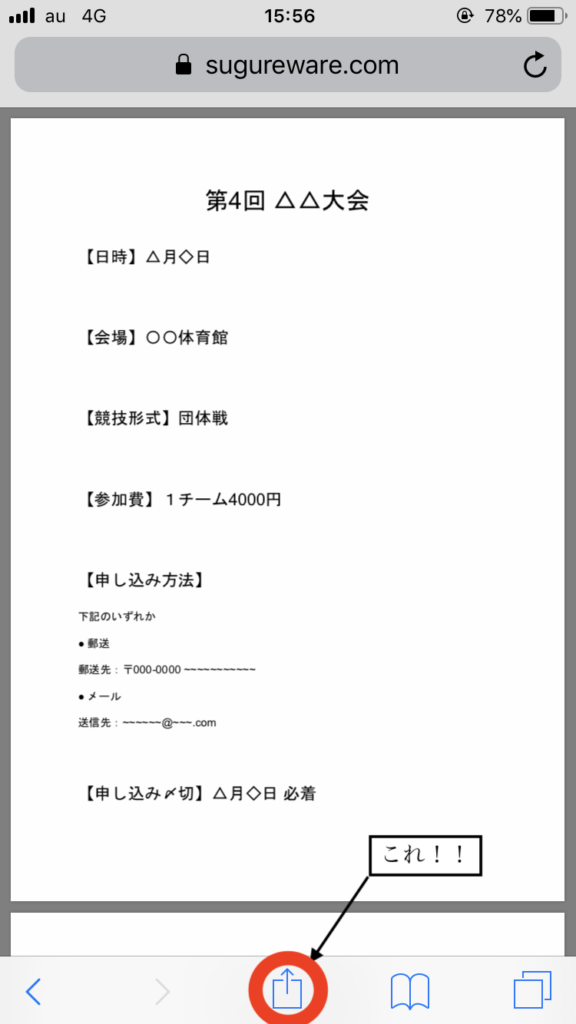
下のような画面になるので、「Acrobatにコピー」をタップしてください。
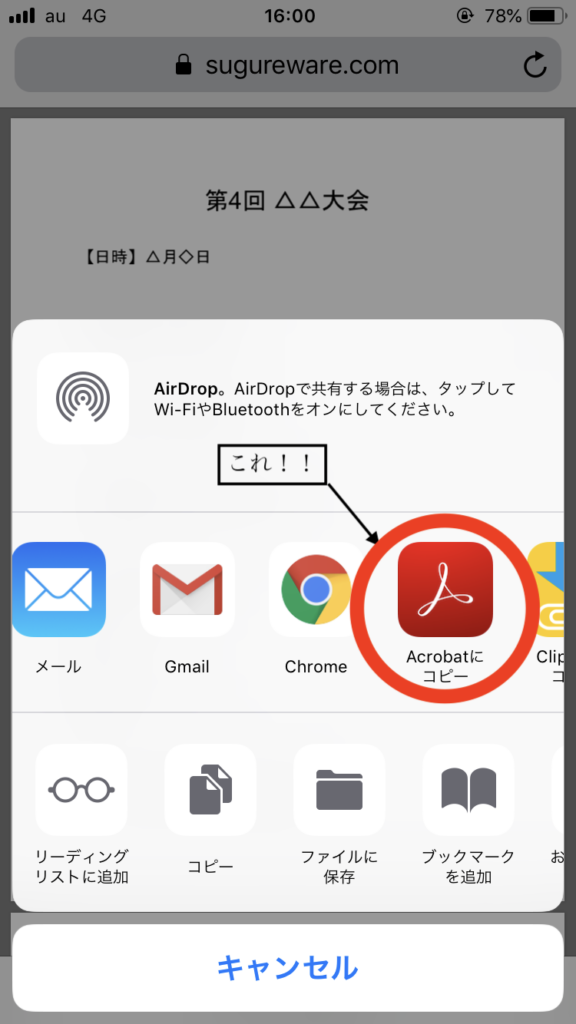
下のような画面になれば編集する準備は完了です。
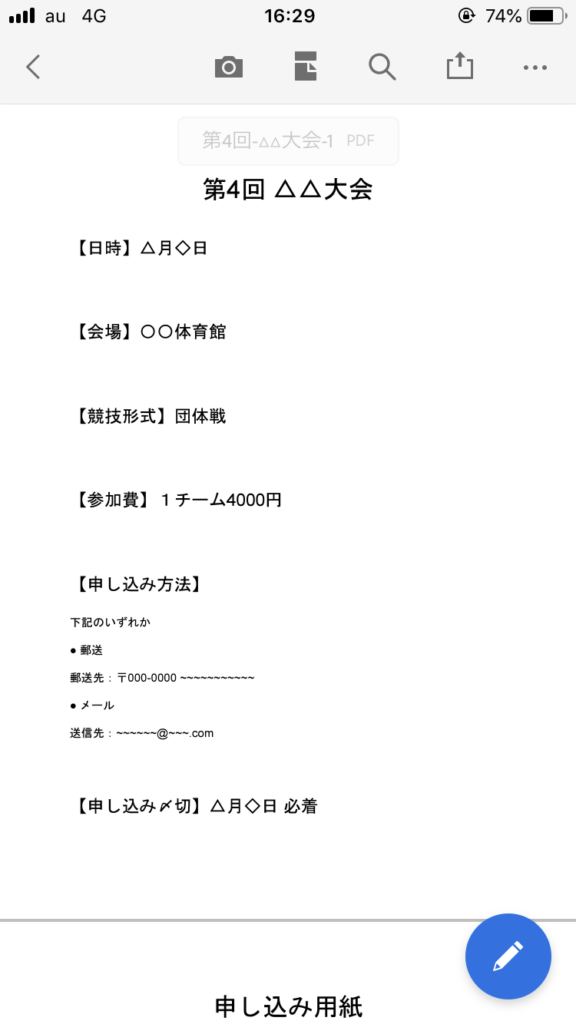
テキストを入力する
アプリでPDFファイルを開いたら、右下の青いボタンをタップしてください。
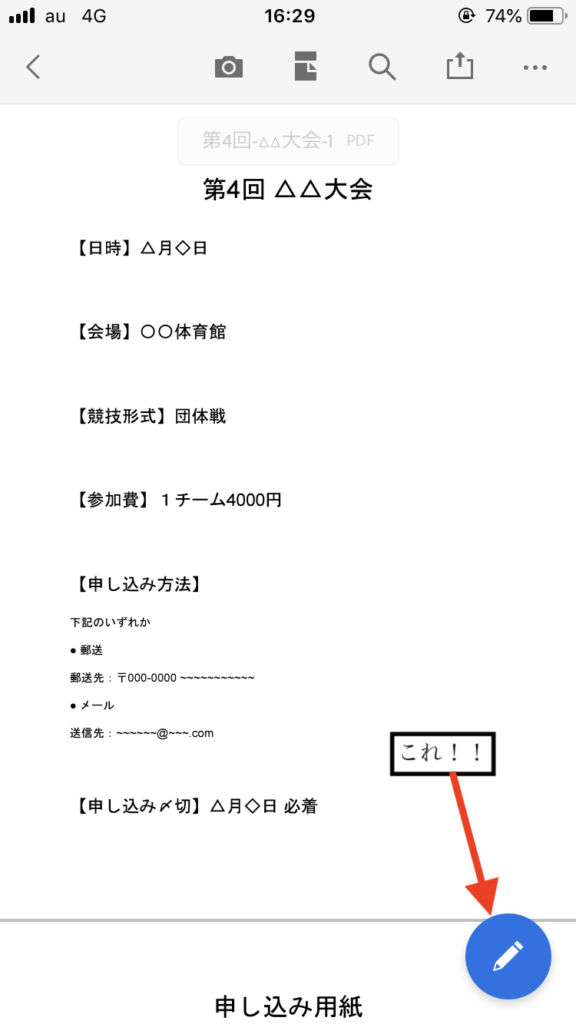
下のような編集画面に変わったら、「入力と署名」ボタンをタップしてください。
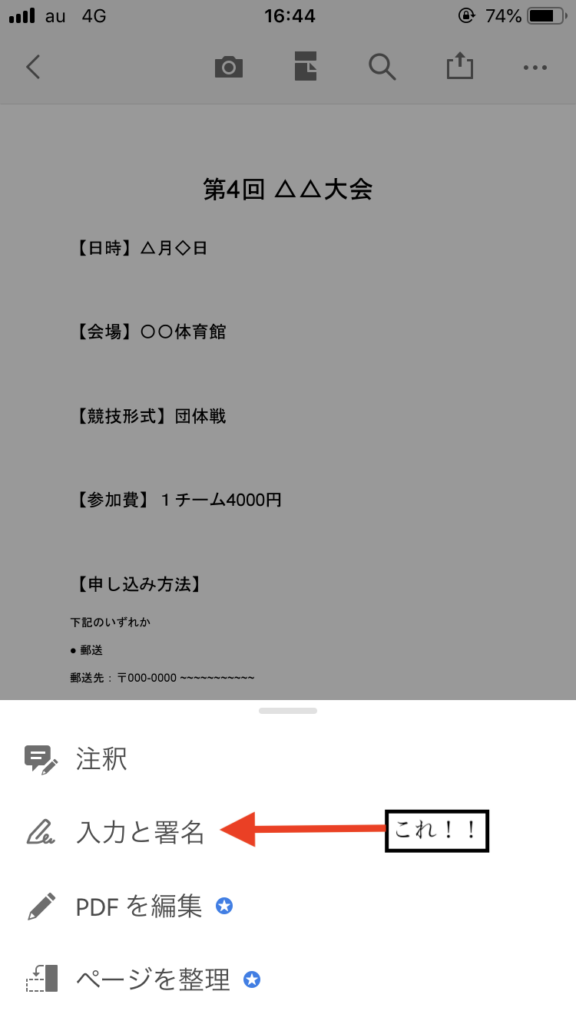
テキストを入力したい箇所をタップすると、下のように入力できるようになります。
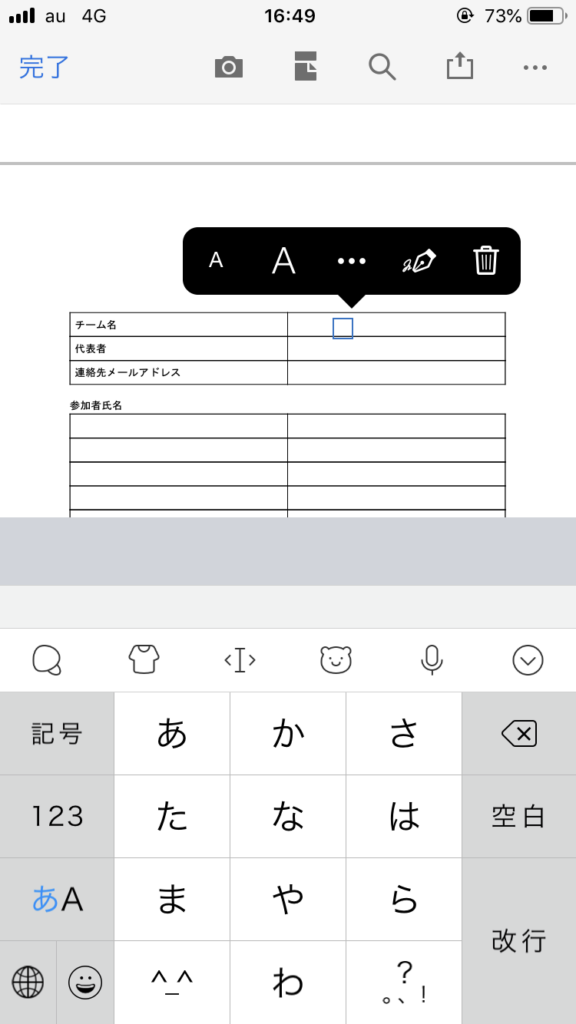
入力が終わったら左上の「完了」をタップしてテキストの入力が保存されます。
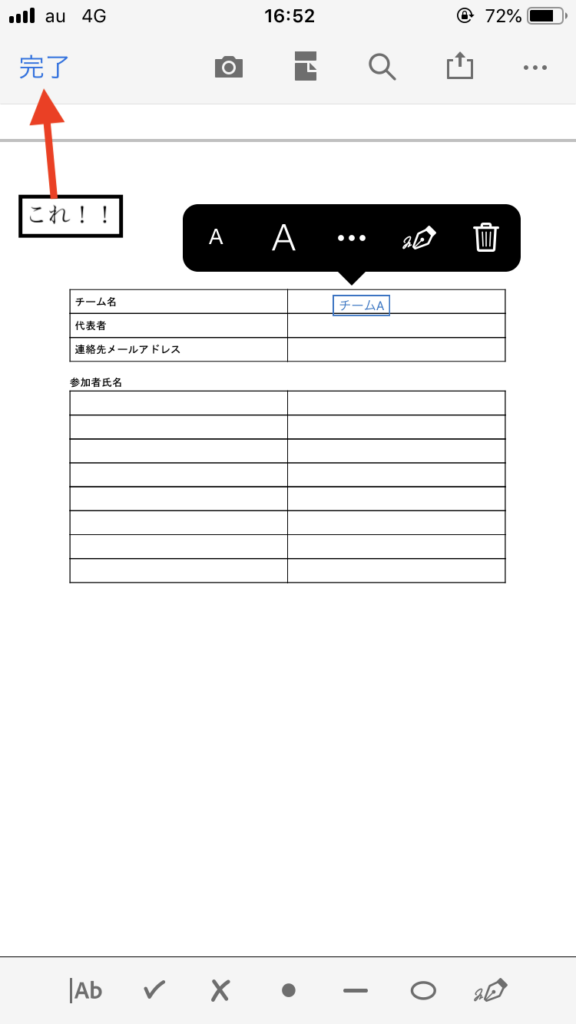
編集したPDFファイルが保存されている場所
PDFを編集したら、送信したり印刷したいですね。そのために、編集したPDFファイルが保存されている場所をお伝えします。
まずは、「ファイル」というアプリを開いてください。このアプリはもともと入っているはずです。
こんなやつ↓
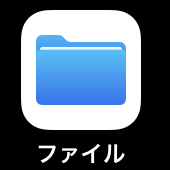
ファイルアプリを開いたら、「このiPhone内」をタップしてください。
↓
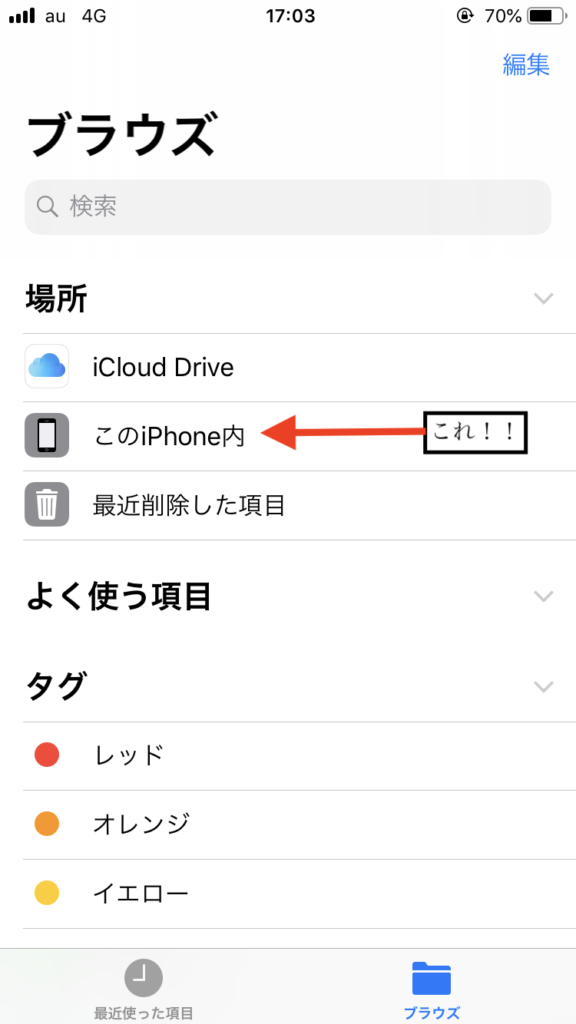
「このiPhone内」をタップしたら、下のような画面になります。次は、「Acrobat」をタップしてください。
↓
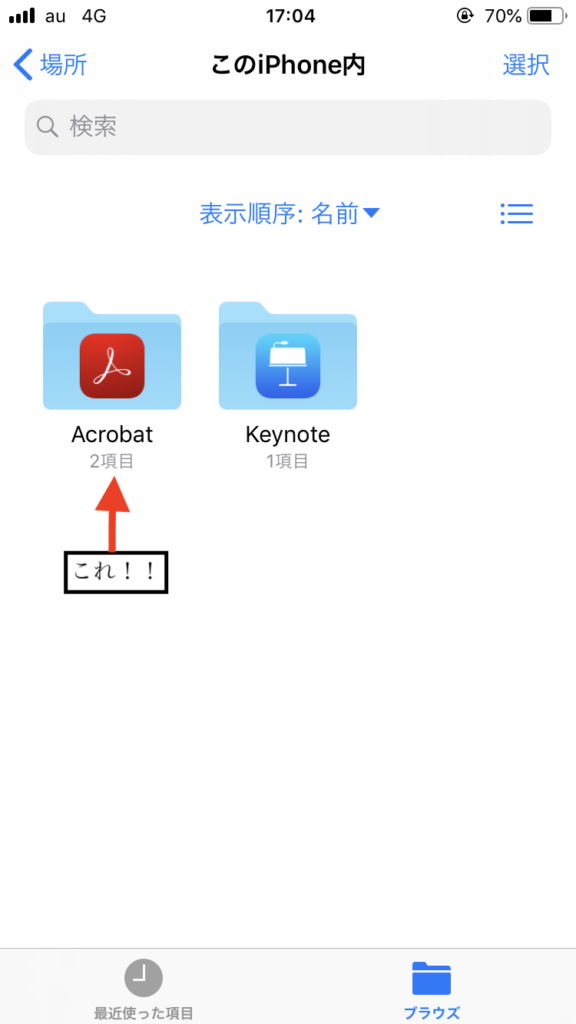
この「Acrobat」の中に編集したPDFファイルが保存されています。
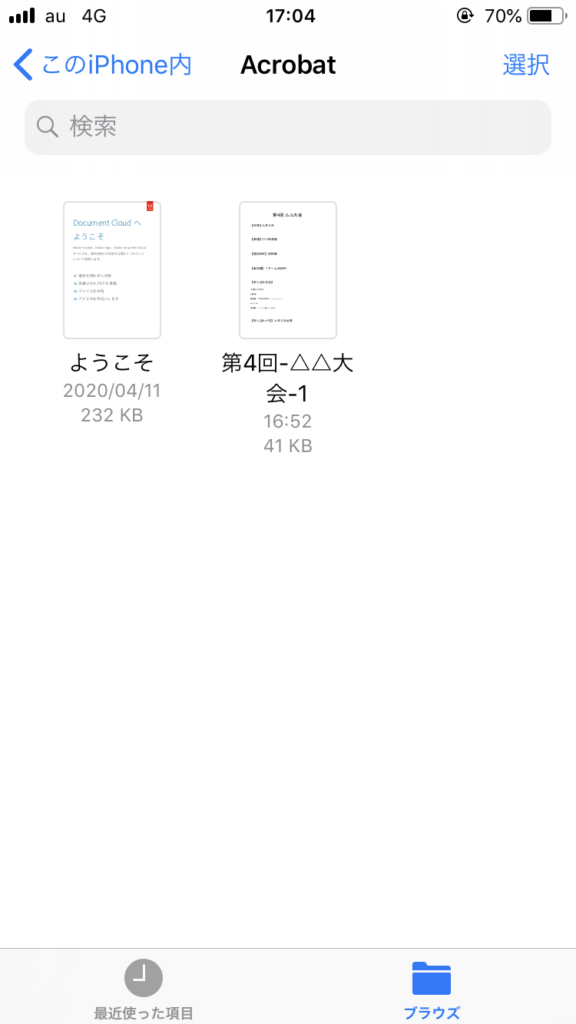
追伸
テキストを入力する以外にも、手書きで線を描く・マーカーを引く・署名を作成する等、色々なことができます。他の編集方法についても、近いうちに追記していきます。